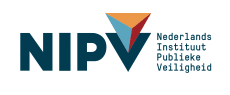Introductie
Elke 2 maanden wordt een kopie van de Kernregistratie Objecten (KRO) naar de veiligheidsregio’s gestuurd. De Kernregistratie Objecten is een verzameling van gegevens uit landelijke registraties, gebundeld tot één gezamenlijke dataset. De bestanden die aan de veiligheidsregio’s worden gestuurd, zijn CSV bestanden; dat wil zeggen dat de verschillende datavelden in deze bestanden tekst bevatten, gescheiden door een komma of een ander scheidingsteken.
De KRO tabellen bestaan uit de tabellen:
- Aanzien: Bevat gegevens over het verblijfsobject / pand; te denken valt aan adres, pandhoogte, oppervlakte.
- Gebruik: Bevat gegevens over het gebruik van het verblijfsobject / pand: bijvoorbeeld gegevens over de aard van het bedrijf wat in het object is gevestigd.
Inhoudsopgave
Inladen van KRO CSV bestanden in QGIS
Relevante informatie opvragen uit de tabellen 'aanzien' en 'gebruik'
Aanvullende mogelijkheden in QGIS
Selecties maken en knippen op basis van externe bronnen
Resultaat selecties maken en knippen
Inladen van KRO CSV bestanden in QGIS
De CSV bestanden kunnen in QGIS worden ingeladen en bekeken. In de balk aan de linkerzijde van QGIS is een knop te vinden (afbeelding 1) met een grote ‘komma’ erop: hiermee kunnen tekstgescheiden bestanden / kaartlagen worden toegevoegd aan QGIS.
Afbeelding 1: Tekstgescheiden kaartlaag toevoegen

Klik op de knop met de komma en het dialoogvenster voor het toevoegen van komma gescheiden kaartlagen opent. Hierin moeten een aantal variabelen worden ingevuld die zorgen voor een goede weergave van het CSV bestand.
Om een CSV bestand toe te voegen kan rechts bovenin het dialoogvenster op ‘Bladeren’ worden geklikt.
Afbeelding 2: Dialoogvenster toevoegen tekstgescheiden kaartlaag

Via de ‘Bladeren’ knop laden we het ‘Aanzien’ bestand van de KRO in.

De tekst in een CSV bestand is niet altijd door een komma gescheiden, maar kan ook door andere tekstscheidingstekens zijn gescheiden. Dat wordt duidelijk in onderstaande afbeelding 3. Als bestandsformaat vinken we ‘CSV’ aan. In de onderste helft van het dialoogvenster wordt een voorbeeldweergave gegeven van de data als deze is ingeladen. Het blijkt dat de kolommen nog niet zijn gescheiden, omdat deze geen komma bevatten. De tekstscheider in het ‘Aanzien’ CSV bestand is namelijk puntkomma.
Afbeelding 3: kolommen bevatten geen komma

Encoding
Voordat we verder gaan is het allereerst van belang dat de tekst uit het ‘aanzien’ bestand in het juiste tekstformaat wordt ingeladen. De tekst van de KRO bestanden is opgeslagen in het ‘UTF-8’ tekstformaat, dus moet ook in het ‘UTF-8’ tekstformaat worden ingeladen. Bij ‘Encoding’ selecteren we ‘UTF-8’, zie afbeelding 4.
Afbeelding 4: UTF-8 selecteren

Scheidingstekens
Na het tekstformaat (Encoding) te hebben gekozen, kiezen we bij ‘Bestandsformaat’ voor ‘Zelfgekozen tekstscheiders’. Door dit aan te vinken kunnen we willekeurige tekstscheidingtekens aangeven waarmee de tekst data wordt gescheiden in kolommen. We zagen eerder al dat de tekst in het ‘aanzien’ bestand is gescheiden door puntkomma. Zodra we het vakje voor ‘Puntkomma’ aanvinken, laat de voorbeeldweergave zien dat de verschillende datakolommen nu worden gescheiden van elkaar (afbeelding 5).
Record opties
Hier kan worden aangegeven of er velden overgeslagen moeten worden. We vinken aan dat de eerste regel veldnamen bevat.
Veld opties
Hier vullen we verder niets in
Geometrie definities
Om de data geografisch zichtbaar te maken moet een coördinaat worden opgegeven. De KRO datatabel ‘aanzien’ bevat x en y gegevens: deze hebben we nodig om de tekst data grafisch te projecteren in een puntgeometrie. Bij ‘Geometrie definitie’ vinken we ‘Punt coördinaten’ aan. Bij ‘x-veld’ en ‘y-veld’ kunnen velden worden aangegeven die lengte(x)- en breedtegraad(y) gegevens bevatten. geven we de velden ‘x’ en ‘y’ op. In andere CSV bestanden kunnen de x en y velden anders heten.
Afbeelding 5: opties voor het inladen van een CSV bestand

Verder hoeven we in dit dialoogvenster niets meer aan te vinken; we klikken op ‘OK’. QGIS gaat nu de ‘aanzien’ tabel inladen; dit kan enkele minuten duren.
Als QGIS de tabel heeft ingeladen, verschijnt er een pop-up dialoogvenster (afbeelding 6). We geven hier als coördinaten referentie systeem ‘Amersfoort / RD New’ op en klikken op ‘OK’
Afbeelding 6: Coordinaten referentie systeem opgeven

Resultaat Inladen
Vervolgens gaat QGIS de ‘aanzien’ tabel geografisch weergeven (projecteren), zoals te zien is in afbeelding 7.
Afbeelding 7: 'aanzien' tabel ingeladen in QGIS

Het bovenstaande proces herhalen we voor de KRO 'gebruik' tabel. Deze kunnen we op dezelfde wijze inladen als de 'aanzien' tabel.
Leg bijvoorbeeld een luchtfoto kaartlaag onder de 'aanzien' en 'gebruik' tabel en sla het hele project op, zodat de CSV bestanden een volgende keer niet opnieuw afzonderlijk ingeladen hoeven te worden (zie voor uitleg eerdere instructies)
Relevante informatie opvragen uit de tabellen 'aanzien' en gebruik'
Informatie over een object (stip) op de kaart kan worden opgevraagd met behulp van de knop 'Objecten identificeren' (zie afbeelding 8).
Afbeelding 8: Objecten identificeren.

Met de cursor kan nu op objecten worden geklikt om informatie over het object op te vragen; als we klikken op een willekeurig object, zien we een pop-up scherm met informatie over het object verschijnen (afbeelding 9) . De datavelden (zoals 'straatnaam') die worden genoemd staan beschreven in de Handleiding OOV van de Kernregistratie Objecten.
Afbeelding 9: Gegevens van objecten

Filteren van informatie
In QGIS kan informatie worden gefilterd. Dit is van belang om grote datasets te verkleinen of om specifieke informatie / kaartbeelden te genereren voor een bepaald doel.
Voorbeeld:
Voor de gemeente Den Haag willen we alle gebouwen met bouwjaar 2000 en later zien die hoger zijn dan 25 meter en waar zich kinderdagveblijven in bevinden.
Om deze informatie te genereren hebben we zowel de 'aanzien' als de 'gebruik' tabel nodig.
Om informatie te filteren, klikken we met de rechtermuisknop klikken we op de tabel 'aanzien' en vervolgens klikken we op 'Filter' (afbeelding 10). Vervolgens verschijnt een dialoogvenster waarin filters gedaan kunnen worden (afbeelding 11). In het dialoogvenster komen een aantal schermen voor die gebruikt kunnen worden om een filter in te stellen. In het scherm 'Velden' staan alle veldnamen van de tabel 'aanzien'.
Afbeelding 10: Filter

Afbeelding 11: Filter dialoogvenster

Als we het veld 'gemnaam' selecterenen vervolgens rechts op de knop 'Alles' klikken, dan verschijnen alle unieke gemeentenamen uit de tabel 'aanzien' in het rechterscherm 'Waarden'. Door een dubbel klik op 'gemnaam' verschijnt 'gemnaam' in het onderste scherm van het dialoogvenster 'Provider-specifieke filter-expressie'. In dit scherm kunnen we verder filters opgeven. De filters worden ingesteld met behulp van SQL. Voor meer informatie over SQL, zie hier: https://nl.wikipedia.org/wiki/SQL
Afbeelding 12: gemeentenaam filteren.

Nu kunnen we met SQL operatoren aangeven (te zien in het scherm 'Operatoren' in het Filter dialoogvenster) hoe we willen filteren. Een aantal belangrijke operatoren worden hieronder kort uitgelegd:
= : de gezochte waarde matcht exact, dit is het geval bij numerieke waarden
LIKE: de gezochte waarde matched niet exact, dit is het geval bij alfanumerieke waarden
!= : Deze operator staat gelijk aan 'is niet'.
AND: Deze operator wordt opgegeven als een vergelijking samen met een andere vergelijking 'waar' is
OR: Deze operator wordt opgegeven als deze óf een andere vergelijking 'waar' is.
Voor meer informatie over QGIS filter operatoren, zie hier: http://docs.qgis.org/2.14/nl/docs/user_manual/working_with_vector/expres...
In onderstaande afbeelding (13) is te zien hoe een filter wordt ingesteld om tot het gewenste resultaat te komen wat we met ons voorbeeld voor ogen hebben. Het is verstandig om op de knoppen 'LIKE' en 'AND' te klikken en ook om te dubbelklikken op 'Velden' en 'Waarden'. Zo komen de velden en waarden tussen aanhalingstekens in het filter veld te staan. Dit is alleen nodig bij alfanumerieke waarden, bij numerieke waarden zoals pandhoogte, hoeft de waarde niet tussen aanhalingstekens te worden gezet.
Afbeelding 13: Opgeven van een filter

De knop 'Test' kan worden ingedrukt om te kijken of het ingevoerde filter resultaat oplevert. We klikken op 'Test' en vervolgens verschijnt er een pop-up met 'Query resultaten' en de vermelding van het aantal rijen (uit de 'aanzien' tabel) waar het ingestelde filter 'waar' is. Klik op 'OK' en klik vervolgens op 'OK' van het filter dialoogvenster. De ingeladen kaartlaag 'aanzien' wordt nu gefilterd en toont alleen de gegevens die gefilterd zijn.
Afbeelding 14: Test filter

We stellen ook een filter in op de tabel 'gebruik' (afbeelding 15) om erachter te komen welke gebouwen een kinderdagverblijf bevatten. We filteren in het 'bron' veld op 'LRKP', dat is het 'Landelijk Register voor Kinderopvang en Peuterspeelzalen'. Uiteraard kan via dit veld ook op andere bronnen worden gezocht, bijvoorbeeld het Nieuw Handelsregister (NHR). Selecteer 'bron' en klik op 'Alles' (rechts in het dialoogvenster) om alle bronnen te krijgen.
Afbeelding 15: Filter instellen op 'gebruik'

Resultaat filteren
In het blauw zien we alle objecten (gebouwen / adressen) die een vermelding hebben in het LRKP in de gemeente Den Haag, en in het geel zien we alle objecten in de gemeente den haag met een bouwjaar van 2000 of jonger en een pandhoogte van 25 meter of hoger. Zie afbeelding 16.
Afbeelding 16: Resultaat

Het resultaat kan (indien gewenst) op 2 manieren worden opgeslagen. De eerste manier is de makkelijkste: sla het project op door op  te klikken; als het project nog niet eerder is opgeslagen, klik dan op
te klikken; als het project nog niet eerder is opgeslagen, klik dan op  om het project op te slaan.
om het project op te slaan.
De tweede manier van opslaan kan door de gefilterde tabellen afzonderlijk op te slaan in een ander dataformaat.
Afbeelding 17: Opslaan van afzonderlijke kaartlagen naar een ander dataformaat

Het dataformaat SHAPE is een veelgebruikt dataformaat in GIS-applicaties; zie voor meer informatie over SHAPE: https://nl.wikipedia.org/wiki/Shapefile
Om de CSV tabel 'aanzien' inclusief de filters op te slaan, selecteren we in het dialoogvenster (afbeelding 18) 'Vectorlaag opslaan als...' bij Formaat 'Esri-shape gegevens'. Verder selecteren we bij 'Encoding' UTF-8 en vinkden we 'Voeg opgeslagen bestand toe aan kaart'. Klik op 'OK'
Afbeelding 18: Kaartlaag opslaan als

Nadat op 'OK' is geklikt, komt er een scherm (afbeelding 19) waarin wordt gevraagd waar het bestand moet worden opgeslagen en met welke naam. Noem het bestand 'aanzien' en klik op 'OK'; het CSV bestand 'aanzien' wordt nu geconverteerd en opgeslagen als SHAPE.
Afbeelding 19: naamgeving shapefile

Bovenstaande actie (opslaan als SHAPE) herhalen we voor de kaartlaag 'gebruik'.
De opgeslagen 'SHP' bestanden kunnen worden ingeladen in QGIS door het bestand eindigend op .shp in QGIS te slepen. Let op: het shape formaat bestaat uit meerdere bestanden; alléén het .shp bestand moet in QGIS worden gesleept.
Op het ingeladen bestand kan een stijl (styling) worden toegepast: zowel de punten als de labels krijgen een bepaalde lijndikte, icoon, achtergrond, enzovoorts. Styling en labels zijn in eerdere instructies uitgelegd. We willen graag het gebruikstype zien van de objecten in de kaartlaag 'gebruik'. Als label selecteren we het veld 'act1omschr' (afbeelding 20), zodat als label de waarden uit de kolom 'actomschr' op de kaart worden getoond. De stijl van het label kan naar wens worden aangepast. We kiezen een blauwe letterkleur, vetgedrukt (bold) en een witte achtergrond (klik links op 'achtegrond' om de achtergrond aan te passen).
Afbeelding 20: Label toevoegen en opmaken

Na toepassing van stijl en labels is het resultaat te zien in afbeelding 21. Het label geeft nu de gebruiksklasse van het object weer.
Afbeelding 21: Resultaat stijl en labels

De stijl en de labels (met stijl) kunnen worden opgeslagen als stijlbestand. Zie voor uitleg eerdere instructies.
Het is ook mogelijk om een vooraf gedefinieerde stijl te laden en te gebruiken om een stijl toe te passen op de aanzien / gebruik tabel.
Selecteren en opslaan van objecten
Objecten in zowel de 'aanzien' of 'gebruik' tabel, in welk dataformaat dan ook (dus in bijvoorbeeld CSV en SHAPE) kunnen afzonderlijk worden geselecteerd en worden opgeslagen als afzonderlijke dataset. Er zijn verschillende mogelijkheden waarop een object kan worden geselecteerd (zie afbeelding 22); we gaan objecten met polygoon selecteren

De polygoon selectietool moet als volgt worden gebruikt: met de linkermuisknop moet op punten op de kaart worden geklikt om zo een vlak (polygon) te vormen (elke willekeurige vorm is mogelijk). Het polygon wordt afgesloten met een rechter-muisklik (afbeelding 23)
Afbeelding 23: Selectie met een polygon

Nadat het selectiepolygon is gesloten worden de objecten die binnen het polygon vallen, geel van kleur (zie afbeelding 24), wat betekent dat deze objecten zijn geselecteerd.
Afbeelding 24: Gele objecten geselecteerd

Vervolgens kunnen we deze selectie afzonderlijk opslaan als (bijvoorbeeld) een shape bestand. Let op dat het vinkje voor 'Alleen geselecteerde objecten opslaan' is aangevinkt, zoals in afbeelding 25. Als ook het vinkje voor 'Voeg opgeslagen bestand toe aan kaart' is aangevinkt, wordt het opgeslagen bestand direct toegevoegd als kaartlaag in de openstaande QGIS applicatie.
Afbeelding 25: Opslaan van selectie

Als op 'OK' is geklikt, wordt de selectie direct als nieuwe kaartlaag toegevoegd; zie afbeelding 26.
Afbeelding 26: Selectie inladen als kaartlaag

Aanvullende mogelijkheden in QGIS
Het is mogelijk om bij de kaartlaag het aantal objecten te zien dat in een bepaalde kaartlaag aanwezig is. Dit kan door de kaartlaag te selecteren en vervolgens met de rechter-muisknop 'Aantal objecten tonen' aan te vinken, zoals in afbeelding 27.
Afbeelding 27: Aantal objecten tonen.

Met 'Open attributentabel' kunnen de achterliggende database-gegevens (attributen) worden opgevraagd voor een kaartlaag. Klik met de rechtermuisknop op een kaartlaag en vervolgens op 'Open attributentabel' (afbeelding 28).
Afbeelding 28: open attributentabel

In onderstaande afbeelding (29) wordt een deel van de attributentabel weergegeven. In de bovenste rij worden de datavelden (attributen) weergegeven (zoals straatnaam, huisnummer) die van toepassing zijn op een object. De rijen geven de (genummerde) objecten weer.
Afbeelding 29: attributentabel

Selecties maken en knippen op basis van externe bronnen
Naast selecties maken op variabelen die al in de data aanwezig zijn (zoals gemeente), is het ook mogelijk om selecties te maken met behulp van een externe bron. Bijvoorbeeld: we willen een selectie van objecten uit de 'aanzien' tabel van bepaalde wijken in Den Haag hebben. We gebruiken hiervoor de Wijk- en buurtkaart van het CBS, die te vinden is via de PDOK plugin (afbeelding 30). Verder laden we de 'aanzien' tabel en we filteren daarin op de gemeente 's-Gravenhage'.
Afbeelding 30: CBS Wijken via PDOK plugin

Afbeelding 31: Objecten in den haag en de wijkenkaart van het CBS.

In de kaartlaag cbs_wijken_2015 selecteren we een aantal wijken. Selecteren kan met de selectietool worden gedaan (afbeelding 32), en individuele objecten (in dit geval gebieden van wijken) kunnen worden geselecteerd.
Afbeelding 32: selectietool

Verschillende objecten kunnen worden geselecteerd door de 'control' toets ingedrukt te houden. De geselecteerde wijken lichten geel op (afbeelding 33). Vervolgens slaan we de geselecteerde wijken op als SHAPE bestand en we zorgen dat dit bestand direct weer wordt ingeladen, zoals te zien in afbeelding 34 (dit is eerder uitgelegd).
Afbeelding 33: geselecteerde objecten lichten geel op

Afbeelding 34: selectie van polygonen opgeslagen en ingeladen als SHAPE

Nu kunnen we met behulp van deze polygonen de objecten uit de 'aanzien' tabel in deze wijken 'uitsnijden' uit de 'aanzien' tabel.
Het uitsnijden, of 'clippen' kan met een functie worden uitgevoerd die standaard in QGIS aanwezig is, zie afbeelding 35.
Afbeelding 35: Clipping tool

Vervolgens opent het dialoogvenster 'Clippen' waar kaartlagen om op te clippen kunnen worden geselecteerd. Ons doel is om objecten uit de 'aanzien' tabel te knippen op basis van de geselecteerde wijken. Als invoerlaag selecteren we de 'aanzien' tabel en als 'clip'-laag, dat is de laag die we gebruiken om objecten uit te knippen, gebruiken we onze zojuist opgeslagen laag 'wijken_denhaag'; afbeelding 36.
Afbeelding 36: Clippen dialoogvenster

Vervolgens klikken we in het 'Clippen' dialoogvenster op 'Opslaan naar bestand'; en we slaan de te clippen laag op als 'clipped_wijken_Den_Haag.shp'. Klik vervolgens op 'Run' zoals te zien in afbeelding 36. Het 'clip'-proces start nu. Na het clippen wordt de nieuwe uitgesneden datalaag automatisch toegevoegd bij de kaartlagen in QGIS (afbeelding 37).
Afbeelding 37: Kaartlaag 'geclipt' toegevoegd

Resultaat selecties maken en knippen
In afbeelding 37 is het resultaat van het clippen te zien. Alleen in de 2 geselecteerde wijken zijn nu objecten uit de tabel 'aanzien' te zien.
Afbeelding 37: resultaat clippen