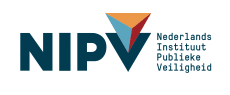Introductie
Een gebruiker van Geo4OOV heeft toegang tot kaartlagen en geografische databestanden. Een gebruiker heeft een gebruikersnaam en wachtwoord waarmee hij of zij kan inloggen op de servers van Geo4OOV. Om te kunnen werken met kaartlagen en geografische databestanden, is een GIS-programma handig.
Werken met GIS betekent omgaan met geografische data. GIS staat voor ‘Geografisch Informatiesysteem’: een programma om geografische informatie te beheren, bewerken, analyseren, integreren en presenteren.
Er is een brede schakering aan GIS-programma’s op de markt; voor deze programma’s moet vaak tegen betaling een licentie worden aangeschaft. Er zijn ook zogenoemde ‘open source’ GIS programma’s. Dit zijn gratis beschikbare GIS programma’s die ontwikkeld en onderhouden worden door gebruikers.
Eén van deze open source GIS-programma’s is Quantum-GIS, tegenwoordig afgekort met QGIS. Een GIS programma zoals QGIS is nodig om geografische data van Geo4OOV te kunnen inladen en bekijken.
In deze handleiding wordt stap voor stap uitgelegd hoe het programma QGIS kan worden gedownload, geïnstalleerd en hoe geografische data kan worden bekeken.Na deze handleiding gelezen te hebben is het mogelijk om eenvoudige taken met QGIS uit te voeren, zoals het laden en bekijken van geografische data van Geo4OOV.
QGIS is beschikbaar voor gebruik met de besturingssystemen Microsoft Windows. macOS, Linux, BSD en Android. In deze instructie gaan we uit van het gebruik van een recent Microsoft Windows besturingssysteem. Voor het gebruik van een ander besturingssysteem dan Windows, volg de installatie instructies op de QGIS website. Volg na installatie de instructie verder vanaf paragraaf 'Data laden in QGIS'.
Resultaat opslaan als project en heropenen
Downloaden en installatie
Het downloaden en installeren van het GIS programma QGIS is eigenlijk heel eenvoudig.
Ga naar de website www.qgis.org. De website kan naar wens in het Nederlands of in een andere taal worden weergegeven. Zie afbeelding 1.
Afbeelding 1: website QGIS

Scrol op deze pagina naar beneden en klik op de klop “nu downloaden”, zoals te zien is in afbeelding 2. Hier wordt standaard de laatst uitgebrachte QGIS versie vrijgegeven.
Afbeelding 2: Downloadpagina

De knop “Nu downloaden” stuurt vervolgens naar een pagina waar meerdere downloadmogelijkheden worden gegeven, afhankelijk van het besturingssysteem waarop wordt gewerkt. We gaan ervan uit dat een 64-bit Windows systeem wordt gebruikt, en we klikken op “QGIS standalone Installatiepakket Versie 2.18 (64 bit), zoals te zien in afbeelding 3.
Afbeelding 3: Downloadmogelijkheden

Uiteraard zijn er ook downloadmogelijkheden voor andere besturingssystemen; zie het plaatje hieronder.

Zodra op het QGIS standalone Installatiepakket Versie 2.18 (64 bit) linkje is geklikt, volgt er een pop-up scherm (afbeelding 4). Klik op “Bestand opslaan” Let op: dit pop-up scherm verschilt per internet-browser.
Afbeelding 4: pop-up scherm opslaan downloadbestand

Het bestand word nu opgeslagen in de “downloads” map. Ga naar de “downloads” map en dubbelklik op het volgende bestand:

De installatiewizard start nu.
Doorloop de installatiewizard door respectievelijk op “Volgende”, “Akkoord”, “Installeren”, “Voltooien” te klikken, zoals te zien in afbeelding 5.
Afbeelding 5: Installatiewizard





QGIS is geïnstalleerd en een icoon is (naar wens) op het bureaublad geplaatst.
QGIS starten
Zoek in het Windows startmenu op ‘QGIS’ (zie afbeelding 6). Er worden vervolgens meerdere applicatie-opties gegeven voor QGIS. Hier wordt QGIS Desktop (gevolgd door versienummer) geselecteerd.
- Selecteer QGIS Desktop 2.18.2 en klik erop;
- De applicatie QGIS start.
De andere applicaties die in het “start”-menu worden weergegeven zijn voor specifieke doeleinden en laten we voor nu buiten beschouwing.
Afbeelding 6: QGIS in startmenu

Data laden in QGIS
Nu QGIS is geïnstalleerd en de applicatie kan worden gestart, kan er begonnen worden met het werken met geografische datasets.
Om te leren werken met QGIS, nemen we een dataset die in de catalogus van Geo4OOV kan worden gevonden. Een eenvoudige dataset is de dataset van het Antenneregister. Het antenneregister bevat locaties van antennes voor telefoonnetwerken, zoals GSM, UMTS en LTE.
Er zijn verschillende smaken waarop data ingeladen kan worden in QGIS; Geo4OOV heeft er 3 te weten:
- WFS; voor meer informatie en het werken met WFS, zie: http://docs.qgis.org/2.14/nl/docs/user_manual/working_with_ogc/ogc_client_support.html#wfs-and-wfs-t-client
- WM(T)S; voor meer informatie en werken met WMS/WMTS, zie: http://docs.qgis.org/2.14/nl/docs/user_manual/working_with_ogc/ogc_client_support.html#wms-wmts-client
- Losse geografische databestanden
Het antenneregister is beschikbaar als WMS laag die als volgt ingeladen kan worden: klik op het icoon in de linker lijst in QGIS, zoals te zien in afbeelding 7.
Afbeelding 7: WMS icoon

Vervolgens verschijnt er een scherm waarin WMS lagen kunnen worden toegevoegd. Eerst moet er verbinding worden gemaakt met een server om een WMS laag te kunnen bevragen. Om een nieuwe WMS laag te maken en verbinding te maken met een server, klikken we op ‘Nieuw’, zoals te zien in afbeelding 8.
Afbeelding 8: Nieuwe WMS laag toevoegen

Er verschijnt een nieuw scherm waarin een aantal zaken moeten worden ingevuld (afbeelding 9). Bij het veld ‘Naam’ kan een willekeurige naam ingevuld worden; de naam wordt gebruikt om de kaartlaag straks eenvoudig te kunnen inladen.
In het ‘URL’ veld wordt de URL ingevuld van de aanbieder van de WMS service. In het geval van Geo4OOV is dat de URL zoals te zien in onderstaande afbeelding.
In het veld ‘Authenticatie’ moet een gebruikersnaam en wachtwoord worden ingevuld. Dit is dezelfde gebruikersnaam en hetzelfde wachtwoord als het Geo4OOV gebruikersaccount.
Verder hoeft er niets meer te worden ingevuld en er kan nu op de knop ‘OK’ worden gedrukt.
Afbeelding 9: Verbindingsdetails van WMS service

Vervolgen komen we weer terug bij onderstaand scherm (afbeelding 10), en in de titelbalk op de ‘lagen’ tab verschijnt nu de WMS laag die zojuist is aangemaakt, genaamd GEO4OOV. Nu kan op ‘verbinden’ worden geklikt. Nu worden er ‘landelijke’ en ‘regionale’ kaartlagen getoond.
Afbeelding 10: Verbinden met GEO4OOV server
Door op het ‘+’-teken te klikken dat vóór de 1 staat, verschijnen de kaartthema’s waaronder de diverse kaartlagen zijn verdeeld (afbeelding 11). De kaartlaag voor het Antenneregister vinden we onder het kaartthema ‘Objecten’.
Afbeelding 11: kaartthema’s weergeven

Bij de categorie ‘Objecten’ wordt nu op het plusje geklikt en de kaartlagen die onder het kaartthema ‘Objecten’ vallen verschijnen nu. Het ‘Antenneregister’ wordt zichtbaar en ook daar kan weer op een ‘+’-teken worden geklikt (afbeelding 12). Soms zijn hier nog sub-thema’s te vinden die apart moeten worden ingeladen, maar in het geval van het Antenneregister is dat niet van toepassing.
Klik rechts onderin op de knop ‘Toevoegen’. Let op: Elke datalaag moet apart worden toegevoegd.
Afbeelding 12: Kaartlagen weergeven

De datalaag wordt nu toegevoegd en wordt geprojecteerd in het grote witte vlak. In het linker scherm wordt de datalaag met de bijbehorende legenda getoond. Zie afbeelding 13.
Afbeelding 13: Antenneregister zichtbaar als kaart

In de kaart die nu in het grote witte vlak wordt getoond, kan verder worden ingezoomd op de kaart. Dit kan door simpelweg de scroll-knop van de muis te gebruiken.
In afbeelding 14 kan worden gezien dat op de datalaag is ingezoomd, alleen zien we nog geen achtergrond. Een achtergrond kan handig zijn om zo te kunnen zien waar de antennes zich bevinden.
Afbeelding 14: inzoomen op Antenneregister

Om een achtergrond te kunnen tonen in QGIS, is een plug-in nodig. Plug-ins kunnen worden geïnstalleerd door in de titelbalk op ‘Plugins’ te klikken en vervolgens op ‘Plug-ins beheren en installeren’; zie afbeelding 15.
Plug-ins installeren
Afbeelding 15: Plug-ins beheren en installeren

Vervolgens opent een overzicht van alle plug-ins die voor QGIS kunnen worden geïnstalleerd. In dit geval zoeken we naar de PDOK (Publieke Dienstverlening Op de Kaart) plug-in. Zie afbeelding 16.
Afbeelding 16: plug-in overzicht

Zoek op ‘PDOK’ in het zoekveld en selecteer de ‘PDOK services plugin’. Klik rechts-onderin (afbeelding 17) op ‘Installeer plugin’.
Afbeelding 17: Installeer PDOK plug-in

In de tab ‘Geïnstalleerd’ (afbeelding 18) kan nu worden gezien welke plug-ins zijn geïnstalleerd.
Afbeelding 18: Geïnstalleerde plug-ins

In QGIS verschijnt nu een extra werkbalk met daarin de PDOK plugin, zoals in afbeelding 19 te zien is. Om PDOK achtergrondkaarten te laden, moet op het PDOK icoon worden geklikt.
Afbeelding 19: PDOK plug-in zichtbaar in QGIS

Vervolgens verschijnt een dialoogvenster met daarin de kaartlagen die via de PDOK-plug-in beschikbaar zijn (afbeelding 20). In het zoekveld kan worden gezocht naar een kaartlaag.
Afbeelding 20: kaartlagen PDOK plugin

Kaartachtergrond laden
Om het antenneregister op een achtergrondkaart te projecteren, selecteren we nu ‘Luchtfoto Actueel Ortho 25cm RGB’ (afbeelding 21). Dubbelklik en de laag wordt toegevoegd aan QGIS.
Afbeelding 21: Luchtfoto’s als achtergrondkaart.

In afbeelding 22 kan nu worden gezien dat de achtergrondlaag met luchtfoto’s nu als kaartlaag aan QGIS is toegevoegd, en deze laag verschijnt links in de lijst van kaartlagen. Probleem is nu wel dat het Antenneregister niet meer zichtbaar is. Dat komt omdat de luchtfoto’s nu bovenop het Antenneregister zijn geprojecteerd.
Afbeelding 22: Luchtfoto achtergrond in QGIS

Resultaat
De luchtfoto’s moeten onderop worden gelegd om het Antenneregister weer zichtbaar te krijgen. Dit kan door de datalaag ‘PDOK-achtergrond luchtfoto 2015 in de lijst links met de muis naar onderen te slepen (linker muisknop ingedrukt houden op de laag en vervolgens de muis bewegen naar onderen). Het antenneregister wordt nu bovenop de luchtfoto’s geprojecteerd, zoals in afbeelding 23 wordt weergegeven.
Afbeelding 23: Luchtfoto’s naar de achtergrond en eindresultaat

Resultaat opslaan als project en heropenen
Het hele kaartaanzicht, inclusief alle datalagen die zijn ingeladen, kunnen worden opgeslagen als project. In afbeelding 24 is te zien hoe een project kan worden opgeslagen. Druk op de 'opslaan als' knop en sla het project op onder een willekeurige naam in een willekeurige map.
Afbeelding 24: QGIS project opslaan

Als QGIS is afgesloten en later weer opnieuw wordt opgestart, worden de opgeslagen projecten weergegeven bij 'Recente projecten' (afbeelding 25). Dubbel-klik op het project (antenneregister) en het project, inclusief alle WMS services (Antenneregister) en plug-in kaartlagen (PDOK achtergrond luchtfoto's) worden geladen.
Afbeelding 25: Openen van opgeslagen projecten in QGIS.